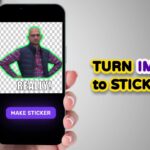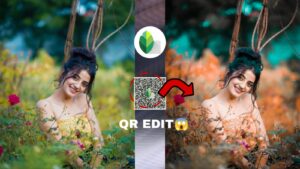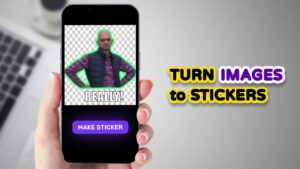Enhancing videos on your mobile device can make a big difference in quality, especially for sharing on social media or creating personal projects. Here’s a simple guide to help you improve your videos right from your phone, no professional camera needed!
Step 1: Choose a Video Editing App
First things first, you’ll need an app that offers good video enhancement features. Popular choices include InShot, Adobe Premiere Rush, PowerDirector, and VSCO. Download the app that suits your needs best (most of these are available on both Android and iOS).
- InShot is great for quick edits and social media.
- Adobe Premiere Rush is more professional with color correction and stabilization.
- VSCO offers amazing filters and color grading for a stylish look.
Step 2: Import Your Video
Once you’ve downloaded your app, open it and select the option to import your video. You’ll usually see a button that says “+” or “New Project”, which will allow you to browse your phone’s gallery and choose the video you want to edit.
Step 3: Trim and Stabilize Your Video
Before getting into the enhancements, it’s a good idea to trim out unnecessary parts and stabilize the video if needed:
- Trimming: Find the scissors or trim tool, and adjust the start and end points to keep only the important parts.
- Stabilizing: Some apps, like Adobe Premiere Rush, have a stabilization feature to reduce any shakiness. This is helpful if you recorded the video on the go.
Step 4: Adjust the Brightness, Contrast, and Saturation
This is where the magic begins! Most video enhancement apps have tools for adjusting brightness, contrast, and saturation, which can instantly make your video look sharper and more vibrant.
- Brightness: Increase this to make your video look clearer, especially if it’s a bit dark. Don’t overdo it, though – too much brightness can wash out the colors.
- Contrast: Adding contrast will make the colors pop and give your video more depth. Increase it slightly until you’re happy with how it looks.
- Saturation: This controls how intense the colors look. If your video looks dull, increasing the saturation can make it look lively. Be careful, though, as too much saturation can make it look unnatural.
Step 5: Apply Filters or Color Grading
Filters can add a unique look to your video, and color grading allows you to set a specific tone or mood. Most apps offer both options:
- Filters: Tap on the filter option and browse through the different styles. This is a quick way to add a creative touch. For example, some filters make videos look vintage, while others add a bright, modern feel.
- Color Grading: If you’re using an app like VSCO or PowerDirector, look for color grading options. Here, you can manually adjust highlights, shadows, and more to give your video a more professional feel.
Step 6: Add Enhancements like Sharpening and Noise Reduction
Some apps have additional tools for enhancing quality:
- Sharpening: Use this to make the details clearer. A slight increase can help make the video look more defined, but too much can make it look grainy.
- Noise Reduction: This reduces the grainy appearance in videos, especially those taken in low light. It’s a good option if you notice a lot of “noise” or static in the footage.
Step 7: Add Audio and Adjust the Volume
Good audio can make a huge difference! Here’s how to enhance it:
- Background Music: Add a music track if you want to replace or complement the original audio. Most apps let you choose from a library or import your own.
- Volume Adjustment: Find the volume control and make sure the audio is balanced. You might want to lower the volume if there’s background noise or enhance it if the sound is too quiet.
Step 8: Save and Export Your Video
Once you’re satisfied with your edits, it’s time to save and export the video:
- Preview: Watch your video to make sure everything looks good. Look for a preview or play button at the top or bottom of the app.
- Export: When you’re ready, tap on the export or save button. You’ll usually have options to save the video in different resolutions. Higher resolutions like 1080p or 4K will give you the best quality, but they may take up more space on your phone.
Step 9: Share Your Enhanced Video!
Your video is now ready to be shared! Whether you want to post it on social media, send it to friends, or keep it as a personal memory, you’ll be amazed at how much these enhancements can improve your footage.
With a bit of practice, you’ll be able to quickly and easily enhance your videos right from your mobile. The more you experiment, the more confident you’ll become in using these tools to create videos you’re proud to share. Enjoy editing!