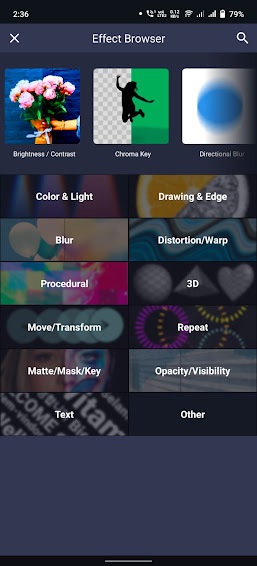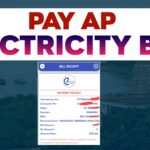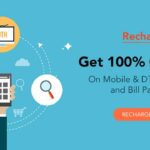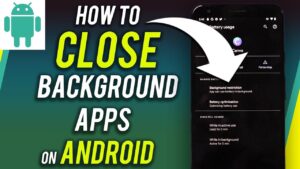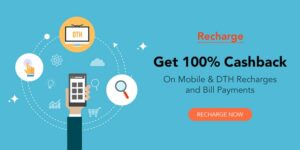Alight Motion Full Tutorial
►Hello
►Hi friends how are you
►Friends, our today topic is to see how to edit and use in Alight Motion.
►Open the Friends Alight Motion app and click on the plus symbol below.
►It gives you options called Resolution Frame Rate Background.
►In it I took the resolution 1080 x 2400.
►I took the frame rate 60fps.
►The background I took was black.
►Click on the Create project below. When done you will get a black background.
►It shows you 00:00:00 whether it has the same timeline as it is arrow to the side to move it backwards and in the middle to select the button next to the play button and the forward away button in front of the side and the symbol layer next to it.
►If you do not see the name of a new project above, you can put any name in that name place, it will be saved with the same name and will come into your gallery.
►You can add music and videos and elements from there by clicking on the plus symbol under Friends.
►Friends example: – However, when I click on the Videos option, it connects to the gallery in which I took a screenshot.
►Friends OK I took an image though.
►If we click on this image, we will see a variety of tools. Before that you have to see this 00:00 timeline dragged into this image box. No matter what image you take, you only get 2 seconds.
►If you take ten photos at a time it will be expanded in less than 2 seconds. No, if I want this image to last 10 minutes, then click on the arrow next to it and drag it to the side, that is, drag it.
►If I want the image to take 2 seconds then clicking on this image will bring up one of the three options below. The first is that the left side is cut and the second is cut in the middle and the last option is cut on the right side. Cut the ride side which means you need 2 seconds.
►If friends want me to have an image too, go back to the Images option and take an image. First Image came full screen If you think the second image did not come full screen then click on the second image and click on the 3 dots above and you will get the full screen option by clicking on the full screen option. Put your photo in full screen the way you like it.
►Friends, if you want an image-to-image effect, click on the timeline and bookmark it.
►Clicking on the three options under Friends can increase the volume of your videos as well as the extra volume of your music.
►Similarly, click on the first option and increase the speed if you want the image to run fast and decrease it if you want to run slow.
►If you want to make your image color free, click on the Color Free option below and if you want your image to be border color white, turn it white.
►Next option is Move and if you click on it you can move any image to the right side or left side. No. If we want to rotate, we can rotate the image by clicking on the rotate option next to it.
►No. If you want me to zoom, you can zoom in on your image by clicking on the third option. If you look at the option above it, you can rotate the image in 3D angle.
►Is there an option called Effects under Friends? Click on that option and click on Add Effects. There are some types of effects.
►If we copy an effect, if we click on the image and then click on the paste effect, that effect will come to that image. That’s it Friends Elite Motion Complete Tutorial
►Okay by friends let’s meet on the next topic
My video Link:-